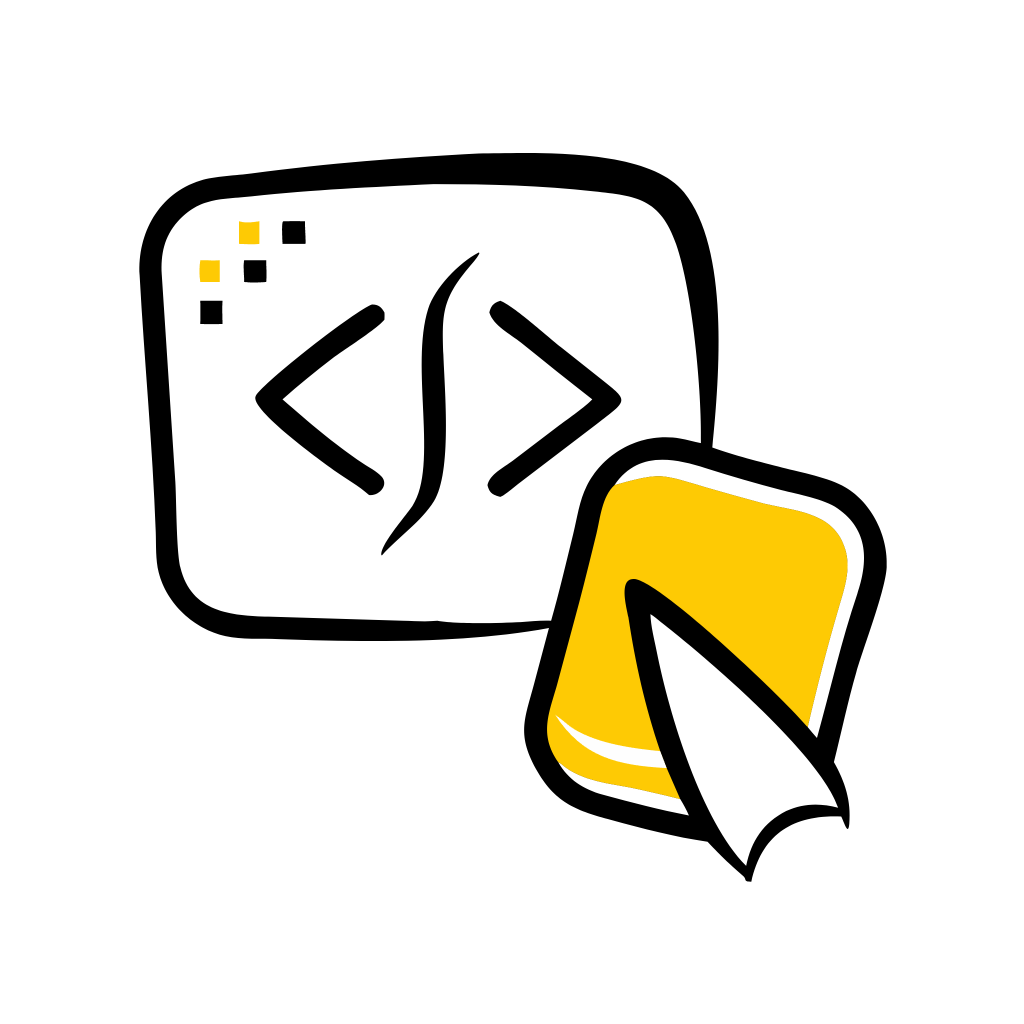Определите цели вашего сайта и считайте их при настройке Google Analytics. Например, если ваша цель – увеличить продажи, настройте отслеживание конверсий. Прямо в интерфейсе Google Analytics вы можете задать целевые страницы или действия, которые будут считаться успешными завершениями.
Не забудьте внедрить код отслеживания на все страницы вашего сайта. Он должен быть добавлен перед закрывающим тегом </head>. Проверьте установку с помощью расширения Google Tag Assistant или встроенной функции проверки в Google Analytics, чтобы убедиться, что данные правильно собираются.
Настройте универсальные параметры отслеживания. Включите UTM-метки для всех источников трафика. Это поможет избежать путаницы в отчетах и четко понимать, какие каналы приносят наибольшую прибыль. Экспериментируйте с различными метками для разных кампаний – это даст мысленное представление о том, какие усилия оказывают максимальное влияние на ваши цели.
Наконец, создайте настраиваемые отчеты. В Google Analytics есть множество предустановленных шаблонов, но свои отчеты позволяют выделить наиболее важные аспекты вашей статистики. Выберите показатели, которые именно для вас важны, и сохраняйте шаблоны для быстрой генерации отчетов в будущем.
Создание аккаунта и добавление сайта в Google Analytics
Перейди на сайт Google Analytics. Нажми на кнопку «Начать бесплатно» для создания аккаунта. Введи адрес своей электронной почты и пароль для аккаунта Google. Если у тебя его нет, зарегистрируйся, следуя инструкциям.
После входа увидишь предложенные параметры для настройки. Выбери «Настройка учета». Заполни форму, указав название аккаунта, настрой параметры обмена данными и оставь галочки, если хочешь использовать дополнительные функции. Нажми «Далее».
Теперь укажи название ресурса (сайта), выбери часовой пояс и валюту. Актуальные данные нужны для точного отслеживания. После заполнения всех полей, нажми «Создать». Прими условия обслуживания.
Заверши настройку, проверив, правильно ли установлены параметры. Используй режим реального времени в Google Analytics для проверки активных пользователей на сайте. В случае отсутствия данных, пересмотри установленные шаги.
Установка трекерного кода на сайт
Скопируйте трекерный код из вашего аккаунта Google Analytics. Перейдите в Admin (Администратор) и найдите раздел «Трекер». В этом разделе вы увидите код, начинающийся с <script>.
Вставьте код в HTML-шаблон вашего сайта перед закрывающим тегом </head>. Это гарантирует, что трекинг будет активен на всех страницах. Убедитесь, что вы добавили код на каждую страницу, если у вас нет единого шаблона.
Для WordPress установите плагин, например, Google Analytics Dashboard for WP, чтобы упростить процесс. После установки просто вставьте идентификатор отслеживания, и плагин позаботится о добавлении кода за вас.
Если ваш сайт на платформе Shopify, перейдите в настройки, найдите раздел «Google Analytics» и вставьте туда идентификатор отслеживания, следуя инструкциям.
Проверьте правильность установки, используя инструменты, такие как Google Tag Assistant или режим предварительного просмотра в Google Tag Manager. Убедитесь, что состояние трекинга отображается как «Активно».
Наконец, дайте системе время на сбор данных. Обычно, через 24-48 часов вы сможете увидеть статистику в своем аккаунте Google Analytics.
Настройка целевых действий и целей
Создайте цели в Google Analytics, чтобы отслеживать важные действия пользователей на сайте. Перейдите в администраторский интерфейс и выберите нужный ресурс. В разделе «Цели» нажмите «Создать цель». Выберите шаблон или настройте цель самостоятельно.
Определите тип цели: «Событие», «Целевая страница», «Продолжительность сеанса» или «Кол-во страниц за сеанс». Например, для отслеживания подписок выберите «Событие» и укажите условия: категория (например, «Подписка»), действие (например, «Клик»).
Задайте параметры цели: название, значение (если необходимо) и условия активации. Убедитесь, что все настройки завершены корректно. При необходимости установите цель в качестве «Микроцели» для более детального анализа.
Проверьте работу целей через отчёты Google Analytics. Используйте информацию для корректировки стратегии, анализа пользовательского поведения и оптимизации контента. Это поможет повысить эффективность вашего сайта и улучшить пользовательский опыт.
Не забывайте периодически пересматривать и обновлять цели в зависимости от изменяющихся бизнес-задач и маркетинговых стратегий. Это поддержит ваш сайт на высоком уровне и обеспечит соответствие актуальным требованиям и ожиданиям ваших пользователей.
Использование фильтров для очистки отчетов
Настройте фильтры в Google Analytics для устранения нежелательных данных. Начните с создания фильтра, который исключает внутренний трафик. Это поможет получить более точные показатели пользователей. Задайте IP-адреса своих сотрудников, чтобы данные о них не смешивались с внешними посетителями.
Используйте фильтры для удаления спама. Для этого настройте фильтр по доменам. Включите домены, с которых действительно ожидаете трафик, исключая известные источники спама. Также легко убрать ненадежные реферальные источники, добавив соответствующие фильтры.
Настроить фильтры по типам контента не менее полезно. Например, если ваш сайт имеет разделы для разных аудиторий, установите фильтры для выделения данных по этим разделам. Это позволит вам изучить поведение пользователей и улучшить контент для каждой целевой группы.
Также имейте в виду, что фильтры можно применять к данным о событиях. Если вы отслеживаете взаимодействия с определенными элементами сайта, создайте фильтры для анализа только нужных действий. Это позволяет сосредоточиться на вашей конкретной аудитории и понять, что именно их интересует.
Не забывайте о периодической проверке фильтров. Регулярный анализ поможет убедиться, что фильтры актуальны и не мешают получению ценного трафика. Обновляйте их по мере изменения вашего сайта или бизнес-модели.